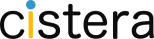Before creating new users within the Cistera System, the user’s roles and capabilities should be defined in the Role Manager. The Role Manager will define which applications the user can access and the functions they can perform within those applications.
The following will give an example of adding new Role for the Broadcast Applications where the user is limited to only certain functions within the Broadcast application.
The first step is to add the new Role. Please follow the steps below to add a new Role:
- Log into the Cistera Server with the Administrator Login and Password. The Cistera URL to log into will be: http://<IP Address>
- Select the Administration Tab from the upper left part of the screen.
- Select the User Manager pull-down and Role Manager.
- A list of the current Roles defined in the system will be displayed. (See Figure below). Each Role will have either a Green Check or a Red X. The Green Check allows access to that specific application and a Red X means that Role will not have access to the application.
- Select the Add Role button. Fill in the Role ID and the Description. Next to the appropriate Rights – select the box for the applications this role will have access. For Recording – QAM or QuickRecord (QR) or for EAN – Options are Presence and Rapid Broadcast. Note – when a Role is added, it can have access to more than one application.
- Select Add when finished.
The next step will be defining the access rights and capabilities within the Role ID.
- Click on the new Role that was added. For this Role – you will select each of the Application Rights they have and further define their capabilities. Next to each application (for example Broadcast Rights) click on the icon
to bring up the advanced definitions for Component Security.
- Select the Read, Write and Delete capabilities for each function by checking the boxes for the functions listed for that Application.
- When finished, select Update and Close. Select the next Application and perform the same function.
- When finished with all application rights, select Update to go to the Role Manager screen.
The next step would be to add users and associate them to the Roles that have been created. For information on adding users – click here.