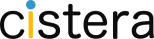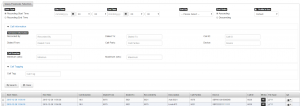Recorder Reports allows the user to select and display all of the current recordings stored for the QAMRecord or the QuickRecord application. Recorder Reports provides several filtering options to allow the user to only display the recordings that are needed. The following will give an example of how to find and playback recordings within Recorder Reports.
- Log into the Cistera Server with the User Name and Password provided to you by your Administrator The Cistera URL to log into will be: http://<IP Address>
- From the Installed Components Tab – use the menu to select QAM Record -> Reports -> Recorder Reports or Quick Record -> Reports -> Recorder Reports
- A list of the current recordings will be displayed along with Search fields to allow a more defined search of specific calls.
- Under the Query Parameter Selection – the search for recordings can be narrowed by filling in the Start or End Date and Time. In addition, the results can be sorted by fields such as Call ID, Device and Duration. If the Default Query Profile is to be changed, use the pull-down menu to select the proper query profile.
- Under Call Information – the recordings can be narrowed by filling in the fields such as the Recorded By and the Dialed To fields.
- Under Call Tagging – fill in a specific tag identifier to search for those tags associated with recordings.
- Once all the search criteria have been filled in, select the Search button to find the list of call recordings to review.
- Once the calls are listed – a specific call can be listened to by either selecting the check box next to the call and selecting Download, or clicking on the speaker icon under Media for that call.
- By selecting the call and then clicking on Details – the full information regarding that call (such as dialed from, dialed to, callid and recording device MAC) will be displayed.
- By selecting one or more recordings and then clicking on Email button – a popup will be displayed for a list of email address(es) to be entered for emailing the selected recordings.
- By selecting one or more recordings and then clicking the Archive button – those recordings will be moved to the Archived Recorder Reports.
- Under QAMRecord – there will be another icon under Media for QA Reports. To edit or view a QA Template associated with the recording – click on the icon for QA Templates and use the pull down to select the report to view/edit.
Archived Recorder Reports allows the user to select and display all of the stored recordings that have been moved from the Cistera server to an external location. The Cistera Administrator determine when calls will be moved from Recorder Reports to Archived Recorder Reports. For example – if the administrator has determined that calls older than 180 days will be moved, then the user will use Archived Recorder Reports when searching for calls older than 180 days.
The Archived Recorder Reports provides the same filtering options as Recorder Reports to allow the user to only display the archived recordings that are needed.
Please follow the steps below to use Archived Recorder Reports:
- Log into the Cistera Server with the User Name and Password provided to you by your Administrator The Cistera URL to log into will be: http://<IP Address>
- From the Installed Components Tab – use the menu to select QAM Record -> Reports -> Archived Recorder Reports or Quick Record -> Reports -> Archived Recorder Reports
- A list of the current recordings will be displayed along with Search fields to allow a more defined search of specific calls.
- Under the Query Parameter Selection – the search for recordings can be narrowed by filling in the Start or End Date and Time. In addition, the results can be sorted by fields such as Call ID, Device and Duration. If the Default Query Profile is to be changed, use the pull-down menu to select the proper query profile.
- Under Call Information – the recordings can be narrowed by filling in the fields such as the Recorded By and the Dialed To fields.
- Under Call Tagging – fill in a specific tag identifier to search for those tags associated with recordings.
- Once all the search criteria have been filled in, select the Search button to find the list of call recordings to review.
- Once the calls are listed – a specific call can be listened to by either selecting the check box next to the call and selecting Download, or clicking on the speaker icon under Media for that call.
- By selecting the call and then clicking on Details – the full information regarding that call (such as dialed from, dialed to, callid and recording device MAC) will be displayed.
- Under QAMRecord – there will be another icon under Media for QA Reports. To edit or view a QA Template associated with the recording – click on the icon for QA Templates and use the pull down to select the report to view/edit.