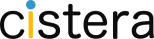Cistera’s User Manager allows users to be added either manually or automatically after an LDAP Sync. If the users are added manually and are not associated with an LDAP account, the Cistera Administrator will be tasked with keeping the users information and passwords up to date. If the user profile is created through the LDAP Sync, the Cistera Administrator will need to update the Role access, but will not need to keep the user information and passwords. When using LDAP authentication, a user will login with their LDAP account and will be authenticated through that account. For more information on configuring the LDAP server, refer to the LDAP Manager documentation.
When all of the proper roles have been created for the applications along with the access rights, each individual user will need to be created (updated if the profile was created through LDAP). For information on how to add roles, refer to the Role Manager document.
Please follow the steps below to add a new User:
- Log into the Cistera Server with the Administrator Login and Password. The Cistera URL to log into will be: http://<IP Address>
- Select the Administration Tab from the upper left part of the screen.
- Select the User Manager pull-down and User Configuration.
- A list of the current Users defined in the system will be displayed. To add a new User select Add User. If the User has already been created, then just click on the Username. Fill/update the appropriate information:
- First Name, Last Name
- UserId
- Password – Password must contain at least 8 characters long, at least 1 lower case character, at least 1 upper case character and at least 1 numeric character.
- Pin – 5 digit Pin Code
- Select a Question and the answer. This is utilized for password recovery.
- If QAMRecord – Screen Captures is used by this user, then fill in:
- Associated IP/PC
- Screen Capture Port
- Screen Capture Password
- If Extension Mobility is used by this user, then fill in:
- EM Login User
- If the user would like Quick Record Recordings emailed to them after a call, then fill in:
- Email Address
- Mobile Number
- Role – Select the Role that the user will be associated
- Devices – after the user is added, click on the user and then click on Select Device to add the device the user is associated
- EAN Supervisor – Use the pull down to select an EAN Supervisor. EAN Supervisors are defined in the EAN Scheduler application to limit a user to specific groups and rulesets that they can manage in that application. For more information on the EAN Supervisor, refer to the documentation on Associating EAN Roles to Groups and Rulesets
- CCR Supervisor – Use the pull down to select a CCR Supervisor. CCR Supervisors are defined in the QAM Record application to define with extensions a supervisor can monitor and review recordings. For more information on the CCR Supervisor, refer to the documentation on QAM Supervisor Manager
- CCR Group Supervisor – Use the pull down to select the Group. The Group will represent the list of devices this supervisor will be able to monitor and review recordings. The Group selected – should be a sub-group of the QAM Record Group.
- QR Group Supervisor – Use the pull down to select the Group. The Group will represent the list of devices this supervisor will be able to monitor and review recordings. The Group selected – should be a sub-group of the QR Record Group.
- Select Update when completed.
The User can now access the Cistera site (http://ipaddress), use their Login / Password and will only be able to view and navigate to the areas which have been enabled through the Role.